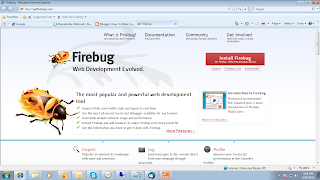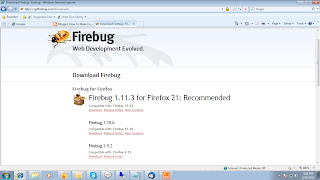Selenium IDE Icon.
Base URL—This is the URL that the test will start. All open commands
will be relative to the Base URL unless a full path is inserted in the open
command.
Speed Slider—This is the slider under the Fast Slow labels
on the screen.
—Run all the tests in the IDE.
—Run a single test in the IDE.
—Pause a test that is currently running.
—Step through the test once it has paused.
The Selenese Command select box has a list of all the commands that are
needed to create a test. You can type into it to use the auto complete
functionality or use it as a dropdown.
Target textbox allows you to input the location of the element that you want
to work against.
The Find button, once the target box is populated, can be clicked on to
highlight the element on the page.
Value textbox is where you place the value that needs to change. For
example, if you want your test to type in an input box on the web page, you
would put what you want it to type in the value box.
The Test table will keep track of all of your commands, targets, and values.
It has been structured this way because the original version of Selenium was
styled on FIT tests. The tests were originally designed to be run from HTML
files and the IDE keeps this idea for its tests. If you click on the Source tab,
you will be able to see the HTML that will store the test. Each of the rows will
look like:
o <tr>
o <td>open</td>
o <td>/chapter1</td>
o <td></td>
o </tr>
The area below the Value textbox will show the Selenium log while the tests
are running. If an item fails, then it will have an [error] entry. This area will
also show help on Selenium commands when you are working in the
Command select box. This can be extremely useful when typing commands
into the Selenium IDE instead of using the record feature